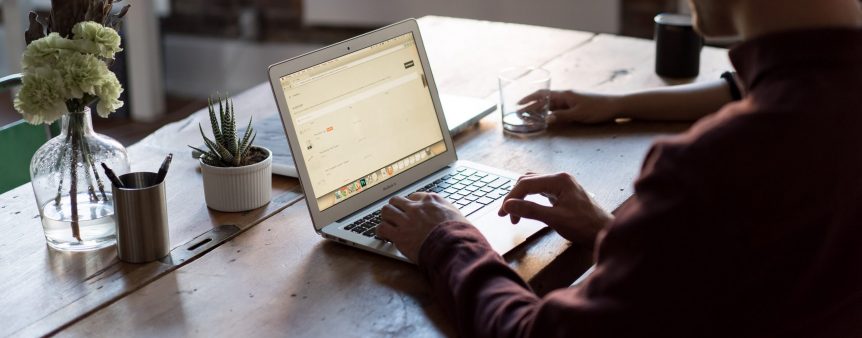
How To Add Remote Board Members To Your Video
With the recent guidelines announced by the White House to slow the spread of the novel coronavirus COVID-19 the topic of allowing board members to attend meetings remotely may be a topic of discussion in your jurisdiction.
The good news is that there is nothing that needs to be changed with your CHAMP Video service to accommodate this type of meeting; however; you may need to add some equipment to your setup. This article provides a general overview on what’s involved:
Note: Please consult with your municipal attorney regarding any legal aspects of remote participation and voting, since this may impact the definition of a quorum and any other concerns such as back-channel communication, identity verification, etc.
Just a suggestion
Option 1: Everyone Is Remote
This is the easiest option if you don’t intend to Live stream your meeting because all board members will be remote for the meeting. All audio and video will be handled by the remote meeting application and you can record the meeting as well. When the meeting is complete, you can download the file, convert it, and then upload it to your CHAMP account. If you have any questions about how to do this, please don’t hesitate to call us at (844) 231-7671 x1.
If you wish to Live stream as well, then you’ll need to connect a computer to your video setup so that the audio and video generated within the remote meeting app can be seen and heard (See “Step 2“ below).
Option 2: Only Some Board Members Are Remote
In this scenario, some board members will be remote but some will be present in your meeting chambers. Those that are remote will be using remote meeting software using a tablet or computer with a camera. In council chambers, you need to integrate a computer into your Audio/Video system to provide two-way communication.
In our examples below, we’ll assume that you’ve chosen to use tablets for your remote board members.
Step 1: Choose A Meeting App
There are a variety of software apps dedicated to hosting remote meetings — WebEx, GoToMeeting, Zoom, etc. Simply choose the one that has the features that you’re looking for. Video is obviously a key feature but muting options, the ability to have a participant “raise their hand”, etc., may be helpful too.
Step 2: Setup A Computer
Since all board members will not be remote, you will need to have a computer integrated into your audio and video system. This way, when someone speaks into their tablet microphone remotely, that audio can be heard in your meeting chambers and when someone speaks into a podium microphone in chambers, that can be heard by your remote viewers.
In addition to audio, you’ll also need to make video connections so that all board members can see each other. If your meeting space has a projector, or large TV, then you’ll need to be able to display the video from your remote meeting app. Additionally, you’ll need to connect video into your computer so that remote viewers can see what your camera(s) see.
Below is a diagram to better illustrate how audio and video flows through your remote meeting app:
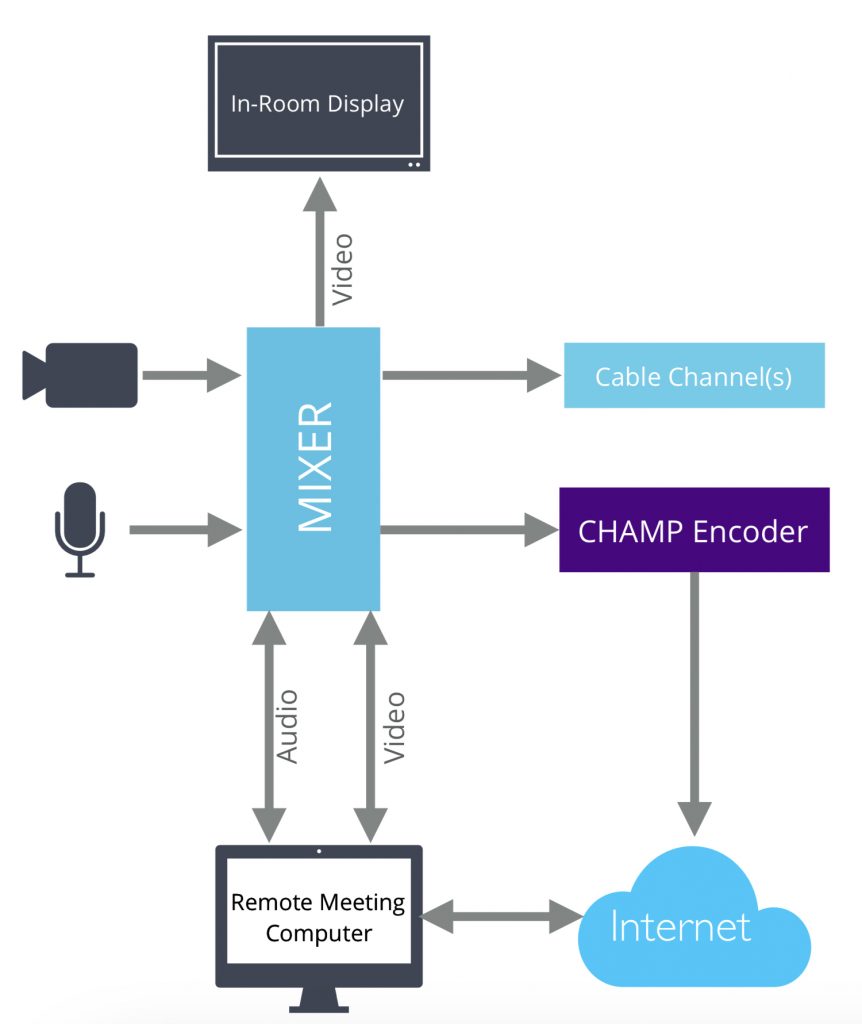
Step 3: Training
Once you have your app selected and your computer connected to your video equipment, the next step is to train your board members on how the meeting will be conducted. Remember, your board members will be remote so they will need to know how to use the app you’ve chosen, what features you plan to use as well as how to use the device as well.
We recommend setting up a “test meeting” where IT personnel can be available to answer any questions prior to your first meeting.
Step 4: Hold A Meeting
On the day of your meeting, it’s best if you have someone dedicated to managing the computer where the meeting app is being run. This person can act as a moderator, mute microphones and take advantage of any other features you are using in the app.
So that’s all there is to it! Once you’ve added a computer to your video setup, you can integrate remote board members into any of your meetings.